- Mac Disk Utility Unable To Unmount Volume For Repair 69673
- Mac Disk Utility Unable To Unmount Volume For Repair Disk
- Mac Disk Utility Unable To Unmount Volume For Repair Parts
- Mac Disk Utility Unable To Unmount Volume For Repair Cost
Partitioning a disk on a Mac is an effective way to organize your data into different categories. However, the main concern is that most external hard drives and USB keys come formatted for Windows, which is primarily for PCs. By default, a Mac runs a different file system, so it may bring issues while partitioning your disk on Disk Utility.
Hard drive partitioning is a common issue discussed in many tech forums. In a thread on Apple’s support forum, users complain that their Mac Disk Utility partition grayed-out while trying to partition their external hard drives.
Probably, you just bought your external hard drive and are eager to use it on your Mac. But somehow, you cannot access the Mac Disk Utility partition, so you can’t write data to the drive.
Fear not, we have a solution to this problem. In this post, we will guide you through a step-by-step process on how to restore a grayed-out Disk Utility partition. Many Apple users who have faced Partition grayed out in Mac issues eventually partitioned their external hard drives with the help of these fixes.
- In OS X Recovery, click the “Disk Utility” shortcut to launch the Disk Utility here. Select the drive or partition you need to repair and click the “First Aid” button. The Disk Utility interface is the same one you’ll see on your Mac OS X desktop, but run it from here and it’ll be able to repair problems with your system drive.
- Jun 14, 2013 Replace VOLUMENAME with the name of a volume on the disk you are trying to unmount. Following this, attempt to Erase/Partition the drive again in Disk Utility. Using the above command can interrupt file read/writes, which can cause file corruption. However, since you are erasing the drive anyway, this doesn’t really matter in your situation.
Why Partition Grayed Out in Mac (Plus Solution)
In the sidebar, select a disk or volume, then click the First Aid button. If Disk Utility tells you the disk is about to fail, back up your data and replace the disk—you can’t repair it. Otherwise, continue to the next step. Click Run, then click Continue. If Disk Utility reports that the disk appears to be OK or has been repaired, you.
Problem 1: Sometimes, you cannot access the Mac Disk Utility partition because your hard drive doesn’t have sufficient space.
Solution: If you want to go ahead with the partitioning task, you need to create more space on your hard drive. In other words, you have to erase the data on your drive to create additional space. You can then format your hard drive using GUID Partition Table. After that, go ahead with your partitioning plans.
Important Note: Before formatting your hard drive, back up your most important files. Needless to say, the process will get rid of all the data on the disk, so you risk losing your files for good.
Problem 2: As mentioned earlier, external drives are usually not compatible with macOS, which may bring issues when you want to partition. In most cases, users choose the wrong partitioning option, and as a result, the Partition option in Disk Utility remains grayed out.
Solution: The right way you should follow when selecting a partition option is to choose the drive name within the list provided under Internal or External (depending on the device you want to partition). Your hard drive will be available on the left side of the Disk Utility pane.
How to Restore Grayed Out Disk Utility Partition: Format Your Hard Drive to Work with Mac
To format your external disk to be compatible with macOS, connect your hard drive to the Mac and follow these steps:
- Open Disk Utility by going to Applications, then select Utilities > Disk Utility.
- Choose the drive name within the list provided under ‘External’. If your hard drive is connected, it will show in the left panel of the Disk Utility. Highlight the disk and click the Erase button in the top toolbar.
- Wait for a window asking you to select the file system you want to use to format your external drive to pop up. For your case, you will select ‘Mac OS Extended (Journaled)’. But if you have plans to use your disk for both PC and Mac, then a better option is ‘ExFAT’. You can also rename your hard disk here to your desired name.
- Wait for the formatting process to complete. The process usually takes less than a minute, but it depends on the size of your hard disk.
- When done, confirm if the formatting was successful by right-clicking the icon for your disk on the desktop and then choosing Get Info. The information is available under Format.
If it reads “Mac OS Extended (Journaled)”, congratulations, you successfully restored the grayed-out Disk Utility and your hard disk is now compatible with macOS.
Partitioning Your Hard Drive on Mac
Now that you have prepared your hard drive to work with Mac, the next step is to partition it on your Mac by following these steps:
- Launch the Disk Utility app on your Mac and highlight the hard drive icon under ‘External’ (for external hard drives). If you choose any other drive, the partition option will become unclickable.
- Now click Partition on the top toolbar. A window that has partition information will pop up. On the left side of the window, look for the name and the volume size of your hard drive. The next step is to click add(+) button on the bottom of the window to create partitions on your disk. Allocate the desired volume size to each partition.
- Hit the Apply button and wait for a window asking you to verify your choices. Confirm the changes by clicking the Partition button.
- Wait for the process to complete. You can confirm if the process was successful on your desktop. You will see additional disk icons show
Pro Tip: If the main reason for partitioning your hard drive is to install Windows, Apple recommends that you use Boot Camp Assistant instead of Disk Utility. You should, however, note that you cannot use Disk Utility to erase a partition generated using Boot Camp Assistant.
Mac Disk Utility Unable To Unmount Volume For Repair 69673
What Else Can You Do to Resolve Common Mac Issues
If you are like many users, partitioning a hard drive on Mac may not be the only challenge you have had with your computer. Mac users have also reported slow performance, random freezes, and space issues. The best way to guarantee the best performance for your Mac is to scan and clean the computer. Outbyte MacRepair helps you to optimize your Mac for peak performance by checking for and cleaning up junk files, unnecessary apps, and other space hogs that may affect your Mac’s memory.
We hope the above solutions helped you to restore the grayed-out Disk Utility partition. As always, we would love to hear your success story. Share it in the comment section. Also, let us know if you experienced challenges during the partitioning process.
See more information about Outbyte and uninstall instructions. Please review EULA and Privacy Policy.
Nov 16, 2020 • Filed to: Answer Hard Drive Problems • Proven solutions
I connected my external hard disk of 3TB to my MacBook Air, though it couldn't mount. However, it detected the hard drive when I ran Disk Utility. Is there any way to get back or recover the data from this unmounted disk of my Mac?
Usually, Mac hard drives are partitioned into different sections, also known as logical volumes. It allows you to store a wide variety of data on it separately. The benefit of the partition system is that there is no risk of overloading on the startup disk volume. That allows the boot process to complete without any issues.
There are times when the drive doesn’t mount, preventing your system from starting. It is a critical situation because your data stores on the hard disk, and it is now not accessible. There is also the risk of the data getting lost.
- Part 1: Signs & Potential Reasons for an Unmountable Hard Disk
- Part 2: Symptoms of an Unmountable Hard Drive
- Part 3: Possible Causes
- Part 4: How can You Recover Data from an Unmountable Hard Disk?
- Part 5: How to Repair Unmountable Hard Drive on Mac?
Part 1: Signs & Potential Reasons for an Unmountable Hard Disk
Every time your Mac system boots up, it is going to run a self-test. It is then that the startup disk is mounted, and the files needed for launching the OS gets loaded. Therefore, the startup disk volume must mount appropriately. Otherwise, it may become difficult to access the required data.
As already mentioned, there are many reasons why such a situation arises. Find out the most common reasons here.
It may happen that some type of unexpected error has occurred in your Mac volume. Such errors can make the volume unmountable, preventing the data from showing up. Here are the causes of unmountable hard disks:
- File system corruption
- Catalog file corruption
- Volume header corruption
- Malware attacks
- macOS malfunction
If the Mac hard disk is insurmountable, it significantly increases the risks of notable losses in terms of essential files like photos, emails, and work documents. If it happens, you will want to know the ways to recover your unmountable and inaccessible hard disk on Mac and the files stored on it.
Part 2: Symptoms of an Unmountable Hard Drive
Many symptoms may show that your Mac’s hard disk is on the verge of crashing. You should know that the disc is going to unmount if you see the following signs:
- A drive doesn’t mount through one of the following ways - USB or firewire
- You can see the files, but cannot carry out any functions such as moving or copying
- The drive mounts on a rare occasion but doesn't mount again
- When you mount the drive, the Mac OS X gets frozen
- Data read/write functions and access becomes quite slow
- There is a strange noise from the drive, which can indicate some type of physical damage or corruption
Part 3: Possible Causes
The signs of a hard drive dimming out within Disk Utility can vary from one situation to another. So you should know about these different reasons to be able to determine how to repair the external hard disk that fades within Disk Utility.
Virus or Malware Attack
Once the hard drive has a virus infection, it can cause your system files to get corrupted. It can cause the hard disk to become unmountable. The result is a hard drive that is merely unmountable.
Corruption of File System
The volume data becomes inaccessible to the Mac OS X if there is corruption in the local file system structure. Some of the contributing reasons for file system corruption include erroneous formatting, erroneous re-formatting, or incorrect file system conversion.
Corrupt Volume Header
The volume header is necessary for providing the required data to the operating system. It makes use of header information for mounting a specific volume. Volume can become unmountable when there is a corruption of volume header.
A Hard Drive with Bad Sectors
Bad sectors may also cause an unmounted Mac hard disk. It usually occurs when some type of physical damage happens to the drive. These bad sectors gradually deteriorate and can become entirely useless for storing data. The data stored in this sector will also become difficult to access. Hard drives are known to be highly sensitive to fluctuations in power. So, this can also cause the development of bad sectors. When there are bad sectors, Mac OS X can fail to access the data either partially or entirely.
Operating System Malfunction
The hard drive volume may have become unmountable because the OS crashed.
Sudden Mac Reboot
Your Mac hard drive may also be damaged by the unexpected shutdown of the Mac system. It may happen by an immediate reboot or power failure.
Failure of Disk Utility
You can use the Disk Utility tool for a wide range of tasks, including resizing, file system conversion, and re-partitioning. If an error occurs during these functions, it can render the Mac hard disk volume unmountable.
Part 4: How can You Recover Data from an Unmountable Hard Disk?
It commonly occurs that the external hard disk becomes unmountable and results in data loss. Even the disk utility may not help you repair the unmounted volume. In such a situation, the right step to take is to recover your data from the unmountable drive.
Mac Disk Utility Unable To Unmount Volume For Repair Disk
You can recover your files from an unmountable volume on your Mac OS X by downloading and installing the Recoverit Data Recovery tool for Mac. You should then follow these steps to access all the data.
Step 1: Launching Recoverit

Mac Disk Utility Unable To Unmount Volume For Repair Parts
Open Recoverit Mac Data Recovery tool. Select the hard drive volume that has the issue of lost data. Click on ‘start.’
Step 2: Scanning
Mac Disk Utility Unable To Unmount Volume For Repair Cost
Recoverit data recovery starts scanning to find the lost data from the drive. Give it some time to complete the scanning process.
Step 3: Check and recover files

Once the scanning ends, it becomes possible to check all the recoverable files. You can preview these files on the volume and recover them to a location of your choice.
Part 5: How to Repair Unmountable Hard Drive on Mac?
When you face the problem of unmountable hard drive volume, the first thought that comes to your mind is to use the Disk Utility to recover it. There is a built-in feature in Disk Utility, known as First Aid. It allows you to check volume errors and make attempts to repair them.
However, using First Aid is not a favorable method. Firstly, it is often seen to fail to repair errors at times. Secondly, it is likely to cause damage to the data, making it impossible to recover it.
Method 1: Use Disk Utility
Disk Utility is capable of repairing specific drive issues. You can use it when your Mac volume gives the unmountable error.
- Open Apple Menu
- Click on ‘restart.’
- Press and hold the buttons Command and R
- Keep pressing until you see the Apple Logo
- Click on Disk Utility
- Click on Continue
- Select the option 'View.'
- Choose ‘show all devices’
- Select the volume that you want to repair from the sidebar
- Click on ‘First Aid.’
- Disk Utility may inform that the hard drive is likely to fail. Make sure to take data back up and replace with another drive
- If Disk Utility doesn’t make that message, take the next step
- Click on ‘Run.’
- Disk Utility may inform you that the drive is repaired
- If Disk Utility doesn’t give this message, you will have to format the unmountable hard disk before restoring it
- If the 'repaired' word comes, you can use the drive without any issues.
Method 2: Formatting
Once the data has been recovered, it is necessary to reformat the drive that had the unmountable error. It will ensure that it starts working correctly again. The steps involved are as follows:
- Go to Utilities and Open Disk Utility
- Click on the icon showing your hard drive volume from the sidebar
- Click on the ‘erase’ tab and fill the required information
- When the ‘erase’ button appears, click on it and the formatting will begin
Conclusion
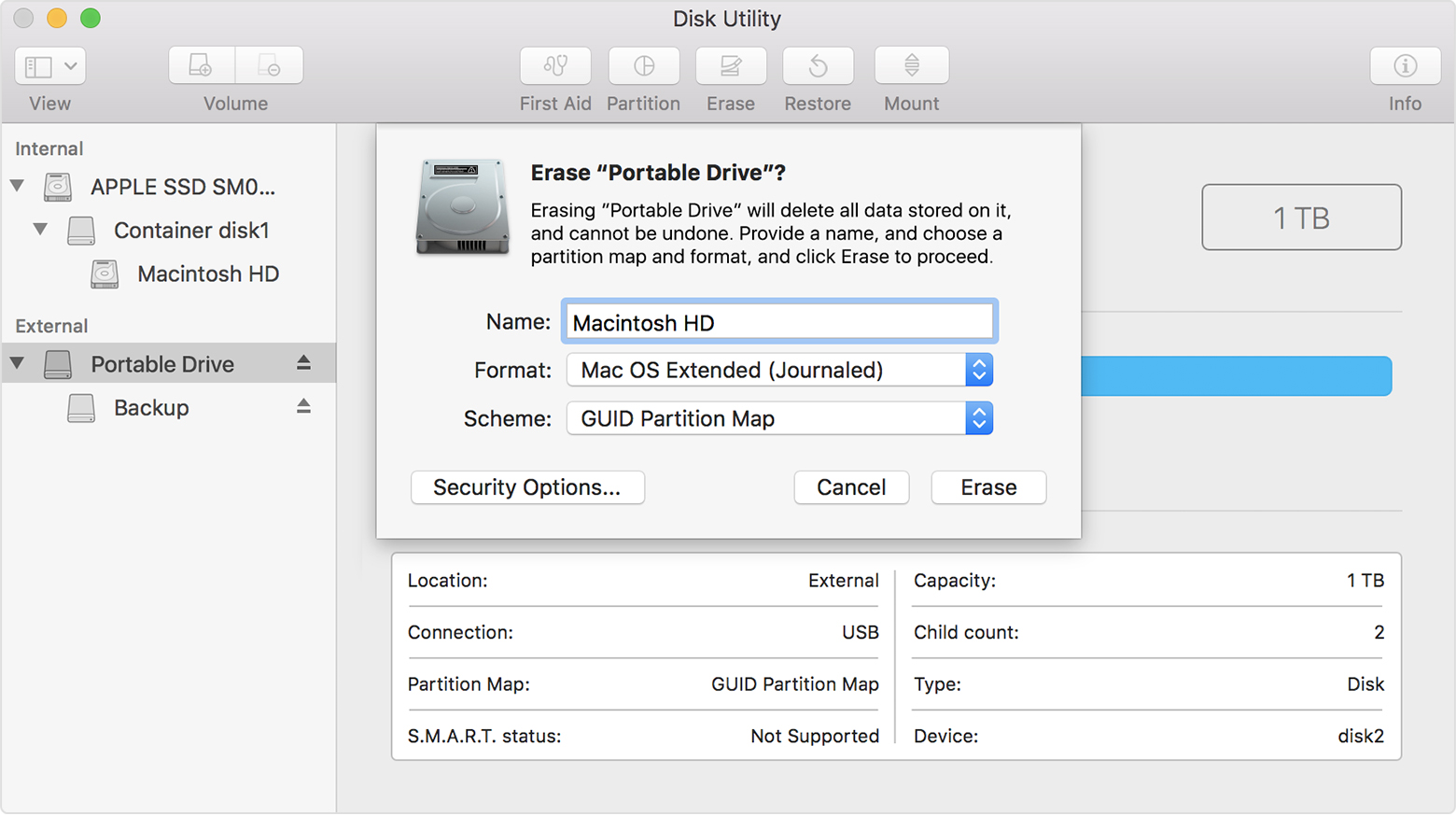
So, your hard drive volume can become unmountable because of reasons like Disk Utility failure, File System corruption, and Mac OS issues. If you have this issue, it is essential to recover data from such a drive at the earliest.
Using Recoverit Data Recovery software allows you to recover the data from your unmountable Mac hard disk in just minutes. It is a sophisticated hard disk file recovery tool for Mac. It has advanced data recovery features, yet it is easy to use for getting your data back from a drive that has been rendered unmountable.